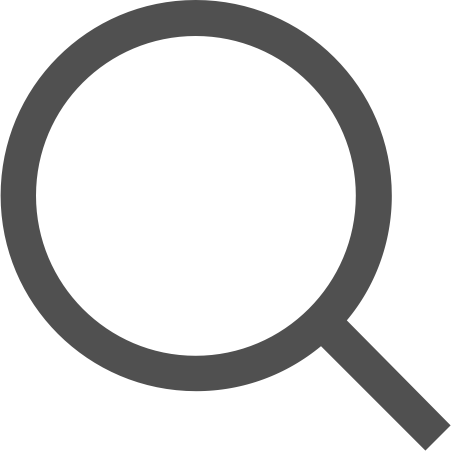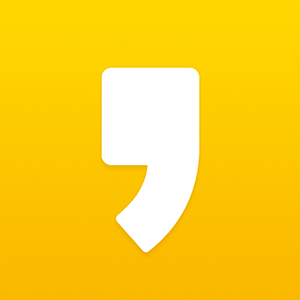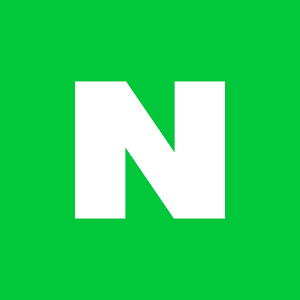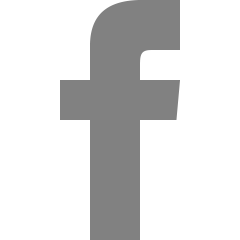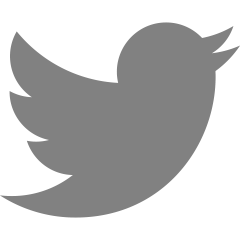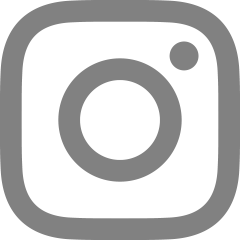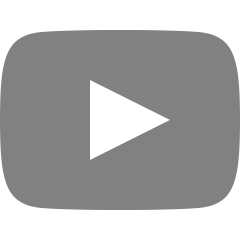미드저니 가입과 디스코드를 통한 이미지 생성 시작하기, AI그림 생성
오늘은 미드저니 회원 가입을 진행해보고 이미지를 생성하는 방법에 대해 알아보도록 하겠습니다.
AI 생성을 처음하시는 분들은 가입 단계에서도 갑자기 디스코드라는게 나오고 엄청 헷갈리실 것 같은데요.
오늘은 하나하나 과정을 상세하게 보여드리며 함께 해보도록 하겠습니다.
(원래 이전에는 무료 이미지 생성이 25개 까지 가능했었는데요, 2023년 3월 30일 이후로 무료 서비스가 종료되었다고 해요.
현재는 유료 플랜 구독을 통해서만 이용하실 수 있습니다.)
1. 미드저니 이미지 생성 초기 단계 셋팅
우선 미드저니 홈페이지에 접속해 줍니다.
https://www.midjourney.com/home?callbackUrl=%2Fexplore
여기서 아래에 보이시는 Join the Beta를 클릭해 줄게요.

그럼 이제 아래와 같이 디스코드 사이트로 전환되실텐데요.
사용자명을 적으면서 새로운 디스코드 계정을 만들어줍니다.
이미 계정이 있으신 분들은 아래 '이미 계정이 있으신가요?'를 클릭하셔서 로그인을 진행해주시면 됩니다.

그럼 이렇게 가입이 완료되었다는 문자와 함께 이메일 비밀번호 생일 등을 작성하면
바로 이용하실 수 있습니다.
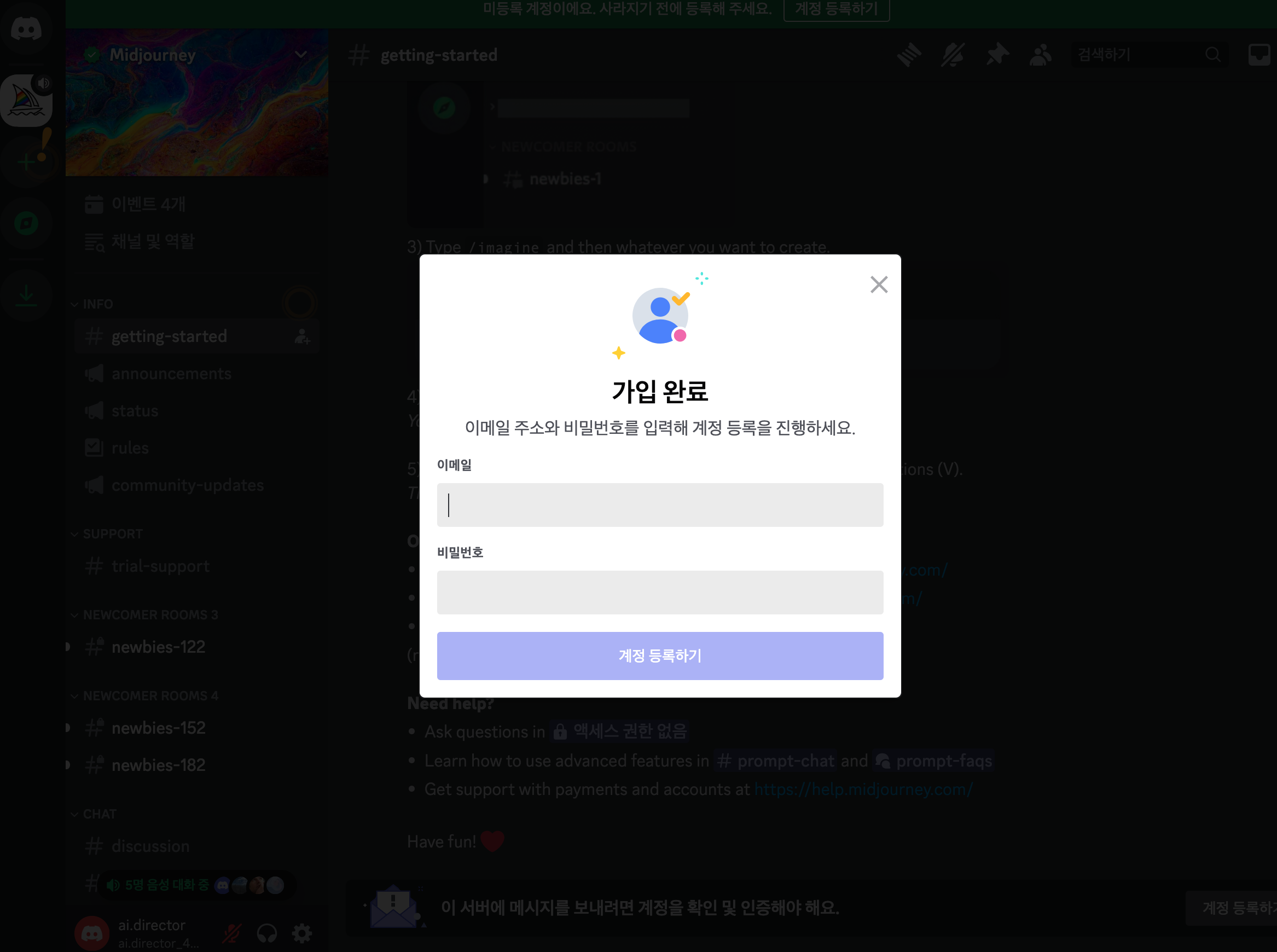
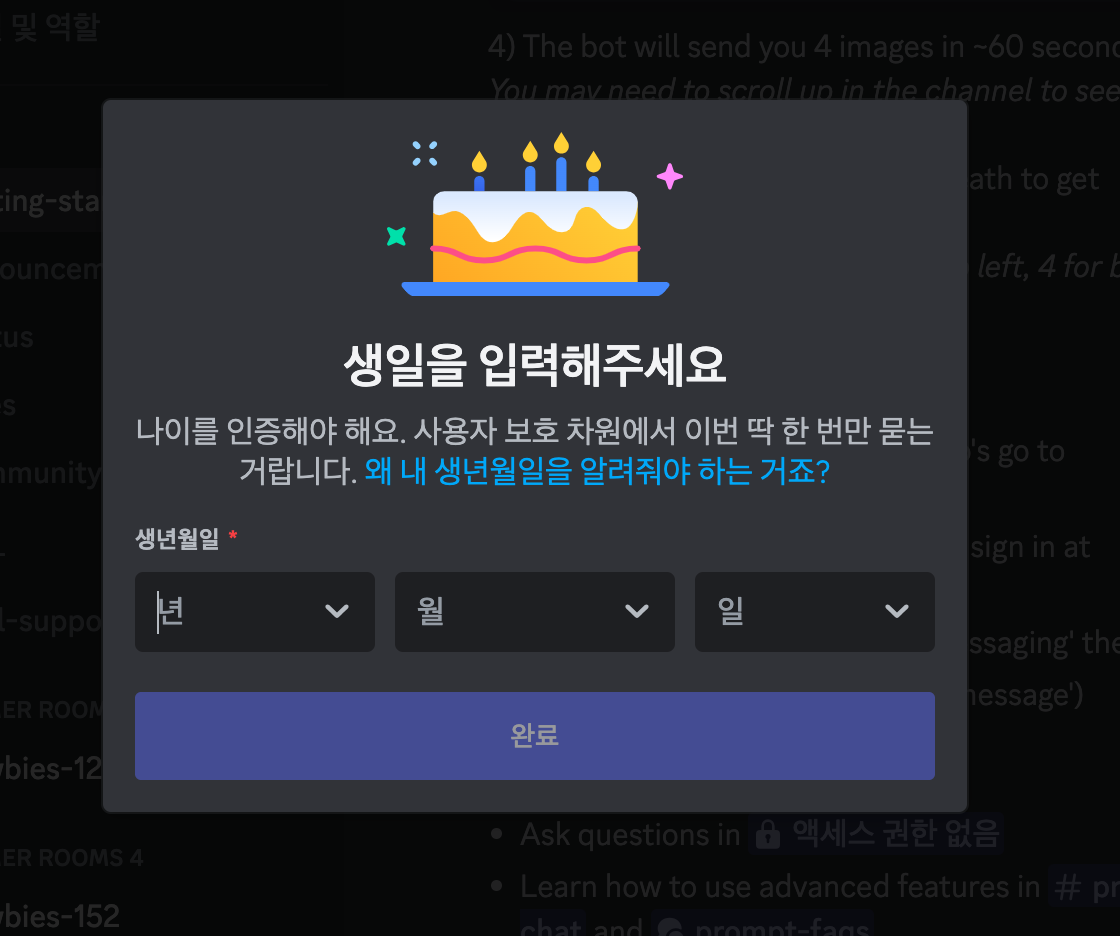
디스코드에 로그인을 하셨다면 좌측에 보이는 돛단배 모양의 미드저니 아이콘을 클릭해주세요.
그리고 'newbies-숫자' 로 적힌 채널 중에 아무 채널이나 접속해 줍니다.
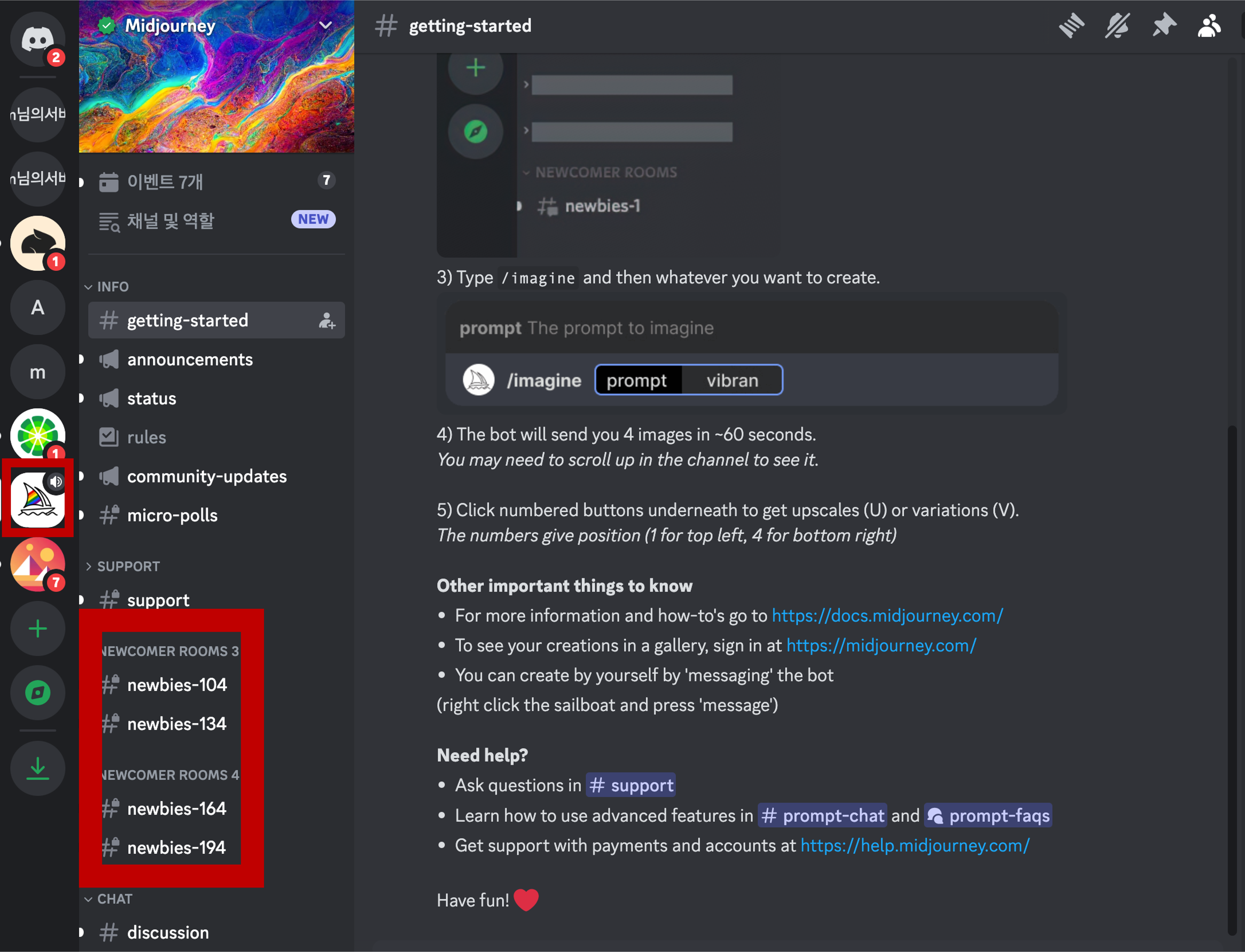
그런 다음 채팅창에 슬래시 '/'를 쳐주시면 다양한 명령어 들이 나오는데요.
여기서 저희는 우선 미드저니를 이용하기위해 서비스를 구독해야하기 때문에 'subscribe'를 타이핑하거나 눌러주도록 하겠습니다.
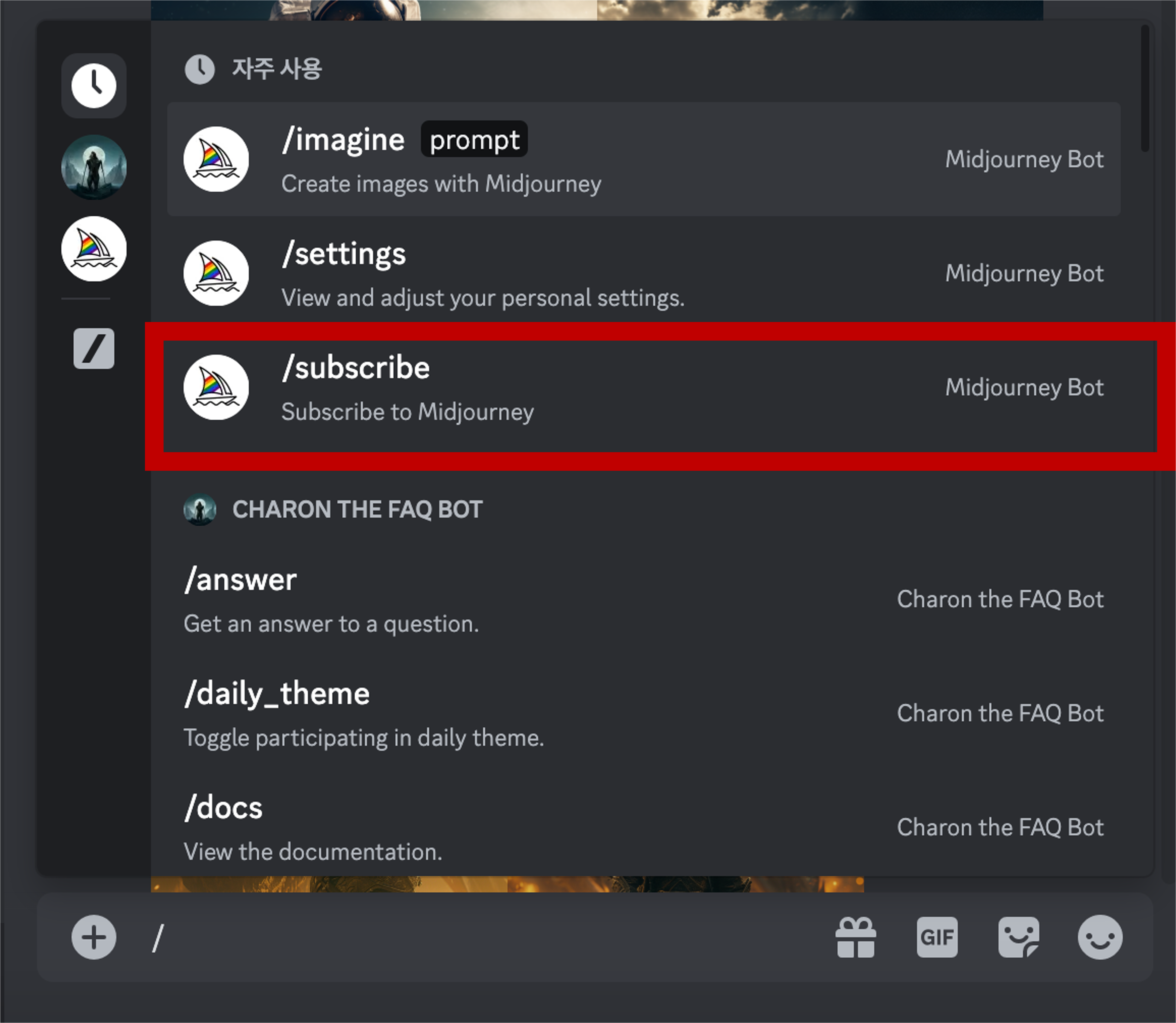

subscribe를 클릭하면 Manage Account 창을 띄울 수 있는 버튼이 나옵니다.


그 이후 '지금부터 www.midjourney.com 링크를 신뢰합니다.' 에 체크표시 해주시고 사이트 방문하기를 눌러주세요.
여기서 Yearly Billing / Monthly Billing을 위에서 먼저 선택해주신 다음 원하시는 사용량에 따라 Basic, Standard, Pro, Mega 플랜을 선택해줍니다.
각각의 플랜에 대해서는 다음 포스팅에서 좀 더 자세히 다뤄보도록 하겠습니다.
우선 저희는 첫 단추를 시작하는 것이기 때문에 Basic Plan을 시작해보도록 하겠습니다.
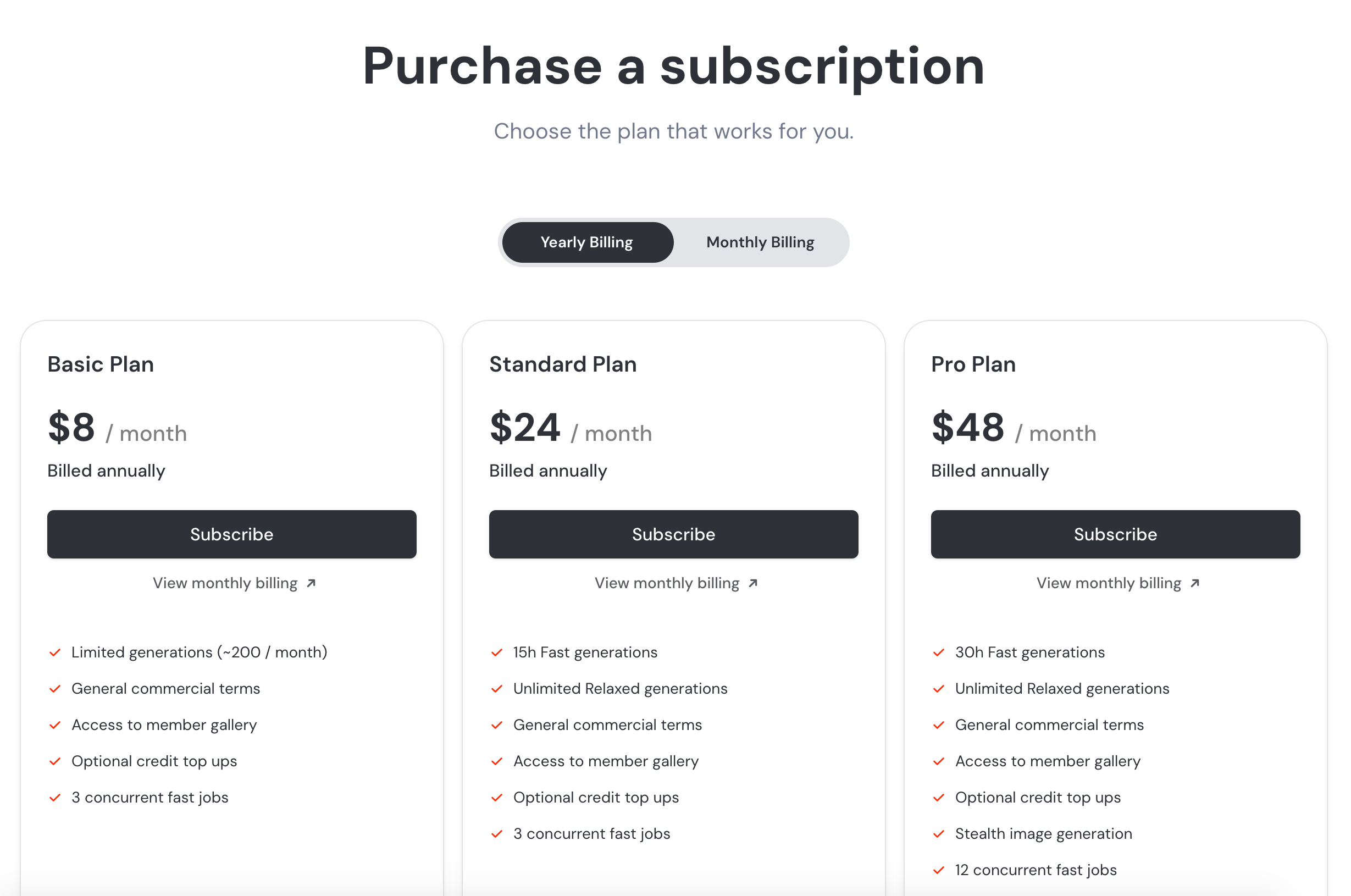
이후 신용카드 정보를 입력해서 결제를 마무리합니다.
이 때Yearly Billing을 선택하면 1년 플랜이 한 번에 결제되니 Monthly Billing으로 선택되었는지 꼭 확인해주세요.
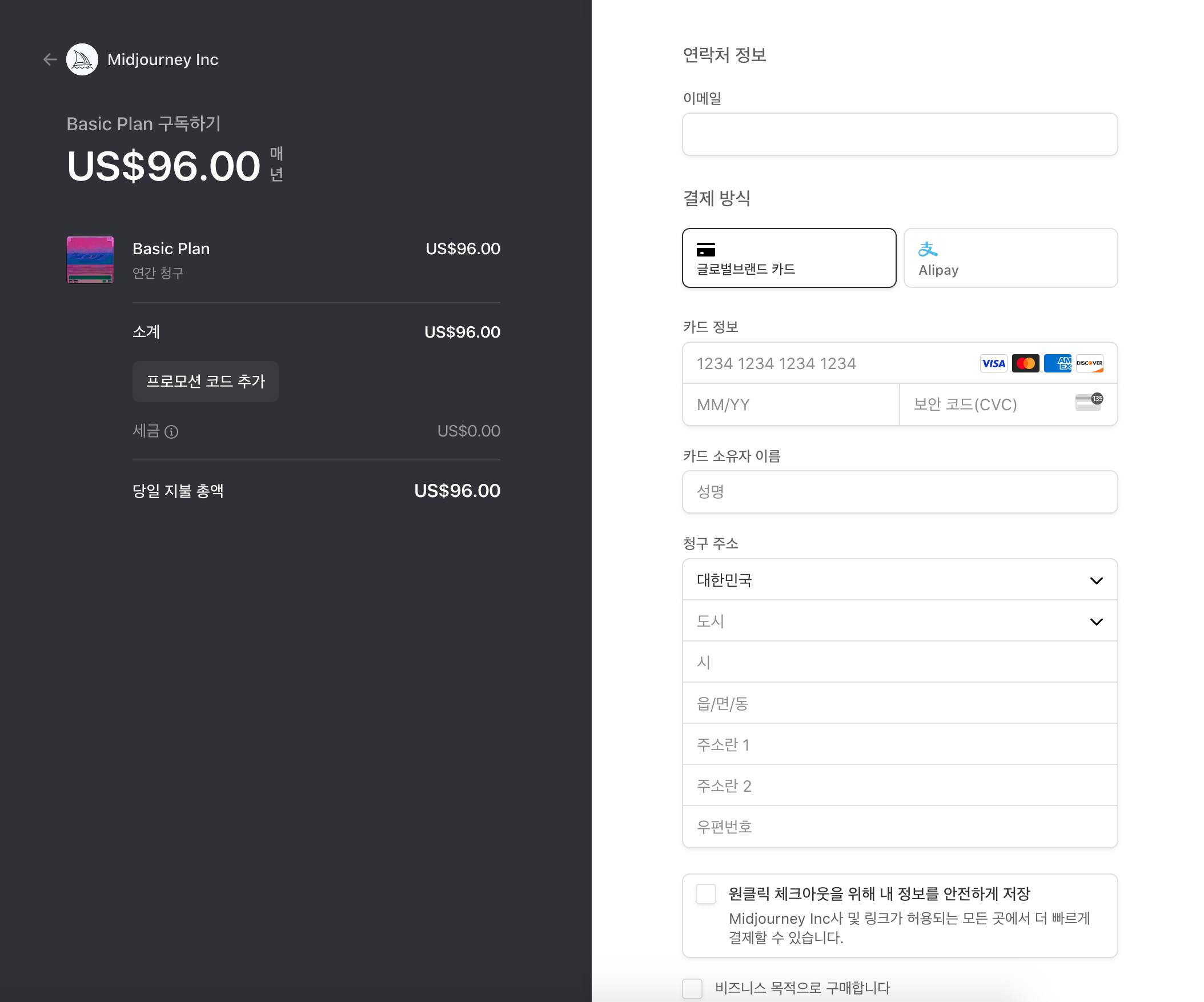
이제 이렇게 결제까지 되면 미드저니를 사용할 초기 셋팅이 완료되었습니다.
2. 나의 첫 AI 이미지 만들어보기
이제다시 'newbies-숫자' 채널로 돌아와서 '/'를입력하고 imagine을 선택해줍니다.
그리고 뒤에 prompt 부분에 내가 그리고 싶은 이미지의 명령어를 영어로 작성해주면 됩니다.
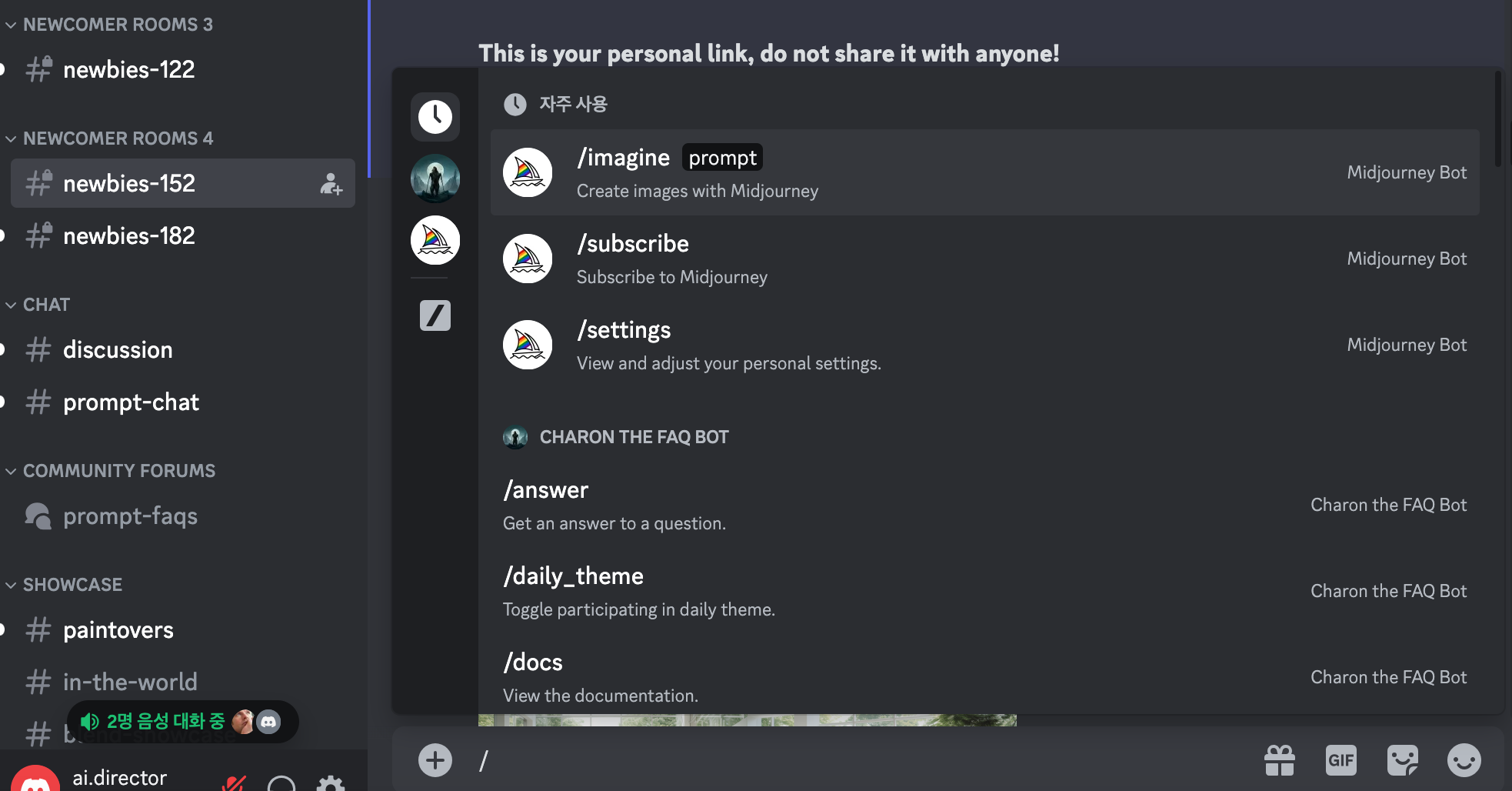
저는 오늘 4:5 정도 크기에 핑크 파마 머리를 가진 흰색 용을 그려보도록 하겠습니다.
'white dragon with pink permed hair, realistic, unreal enginee --ar 4:5'
이렇게 입력을 해보도록 하겠습니다.
여기서 뒤에 파라미터 (4:5와 같은)를 사용할 때는 띄어쓰기가 중요하다는 것만 참고로 알아주세요!
4:5 비율을 설정해주지 않아도 이미지는 잘 뽑힙니다!

그럼 이렇게 나만의 예쁜 그림을 얻으실 수 있습니다.
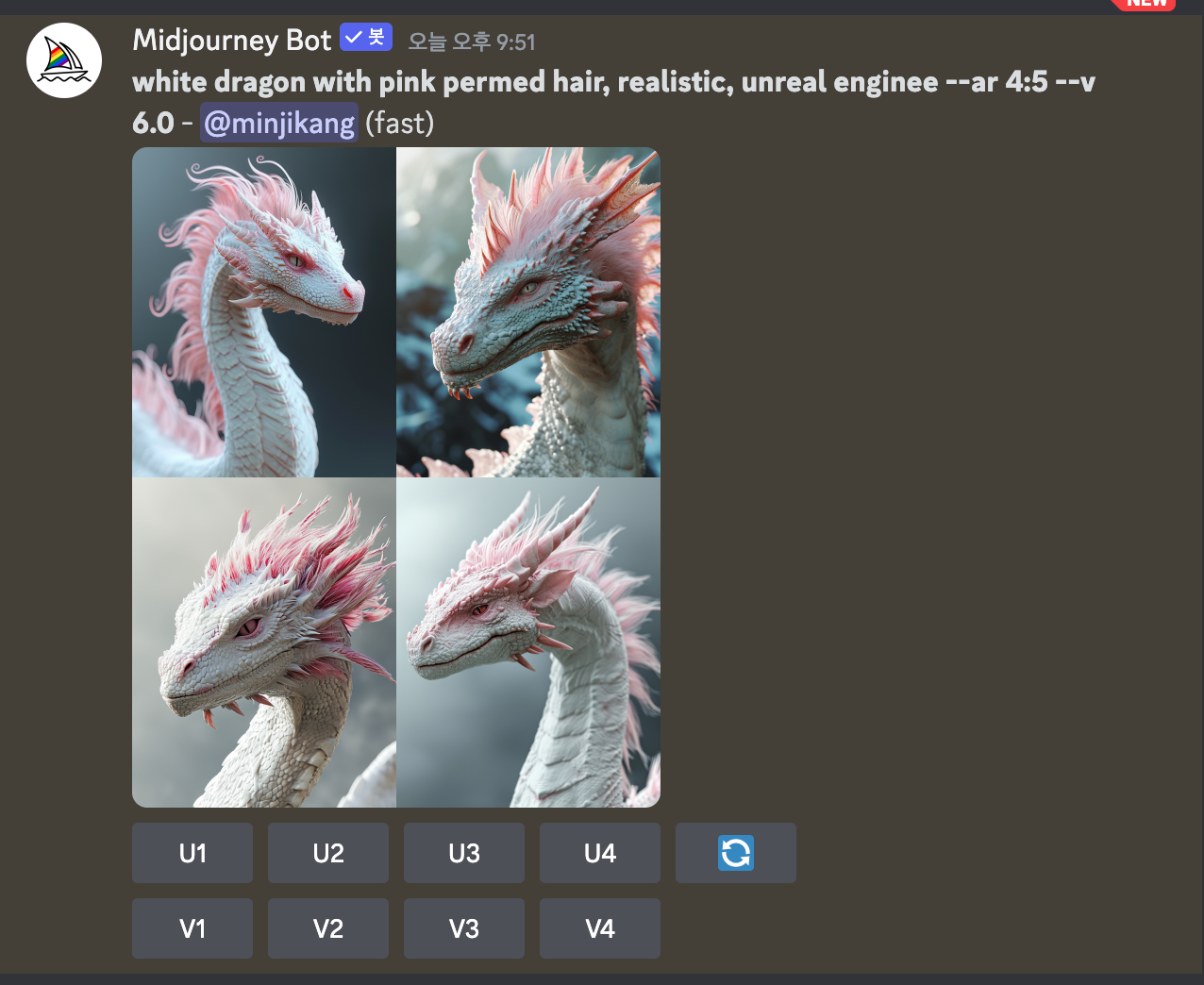
그럼 다들 예쁜 나만의 미드저니 이미지 만드시길 바래요~
'AI CLASS > 생성형 AI | Midjourney' 카테고리의 다른 글
| 미드저니(Midjourney) 완벽 가이드 #1강 초보자를 위한 AI 이미지 생성 기초 사용법 (0) | 2025.02.25 |
|---|---|
| [Basic] 조명을 활용한 분위기 있는 미드저니 컨셉 사진 촬영 : 기본적인 미드저니 조명 프롬프트(1) (1) | 2024.06.20 |
| #1 미드저니를 통한 나만의 일러스트 만들기 (0) | 2023.08.24 |