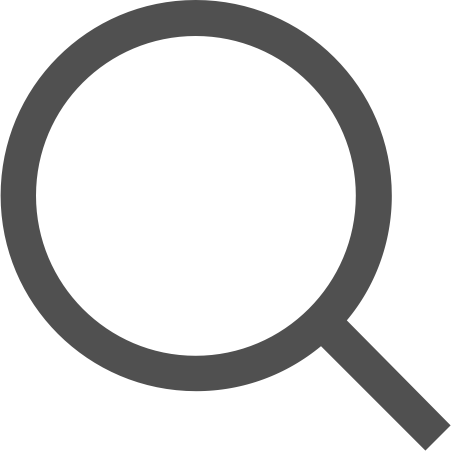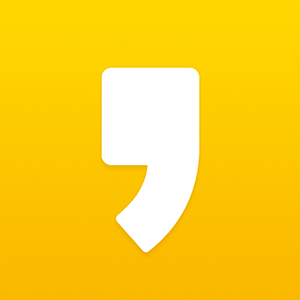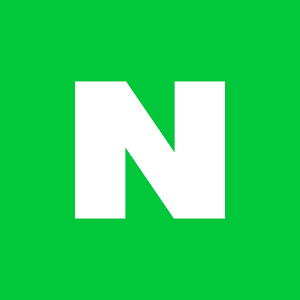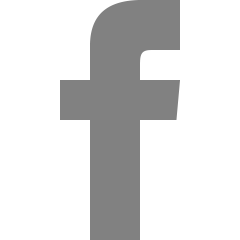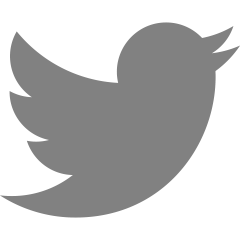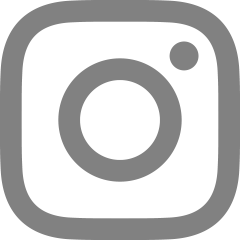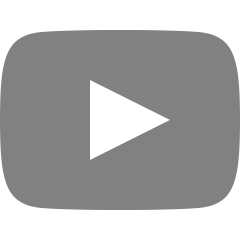스테이블 디퓨전 설치와 최적의 세팅 방법
오늘은 스테이블 디퓨전에 대해서 간편한 4가지 설치 방법과 세팅 방법을 알아보도록 하겠습니다.
사실 스테이블 디퓨전 이외에도 미드저니나 달리와 같이 web, app 등을 통해서 그림을 만들어주는 생성용 AI 툴 사이트는 많이 있는데요.
하지만 제약 사항도 많고 일정 수 이상 사용이 불가능 하거나 필터링이 걸려서 내가 원하는 그림을 만들지 못하는 경우도 있습니다.
오늘은 이런 제약 사항 없이 내가 원하는 만큼 자유롭게 그릴 수 있는 stable-diffusion 설치 방법과 세팅법에 대해 알아보도록 하겠습니다. 아무래도 초기 세팅방법이 있다보니 많은 분들이 스테이블 디퓨전은 어렵다고 느껴서 시도를 못하시는 경우도 많이 봤는데요.
무료라서 정말 좋긴 하지만 접근성이 다른 툴에 비해서는 어렵다보니 많이들 포기하시더라구요.
저도 이전에 스테이블 디퓨전을 사용해보고 불편하다는 생각이 들어서 미드저니를 이용했는데요.
결국에는 내가 원하는 창작물을 만들기위해서는 스테이블 디퓨전 툴이 가장 최적이라는 생각이 들어 시작해보게 되었습니다.
그래서 오늘은 컴퓨터를 다루기 어려워 하시는 분들도 쉽게 따라하실 수 있도록 처음부터 하나씩 함께 진행해보도록 하겠습니다.
[1] stable-diffusion 설치방법
가장 첫 단계는 스테이블 디퓨전 웹 UI를 설치하는 것입니다.
우선은 구글에 'stable diffusion web ui'를 검색해 줍니다.
그럼 가장 상단에 Stable Diffusion web UI 의 GitHub사이트를 보실 수 있습니다.

혹은 아래 바로가기 링크를 통해 접속해주시면됩니다.
이 링크를 클릭하시면 AUTOMATIC1111이라는 Github페이지로 들어오게 됩니다.
복잡하게 생겼지만 절대로 그렇지 않습니다.
GitHub - AUTOMATIC1111/stable-diffusion-webui: Stable Diffusion web UI
Stable Diffusion web UI. Contribute to AUTOMATIC1111/stable-diffusion-webui development by creating an account on GitHub.
github.com
아래로 쭉 내려가시면 설치방법까지 쉽게 확인하실 수 있습니다.

그런 다음 페이지를 쭉 내려봐주시면 Automatic Installation on Windows가 보입니다.
여기서 아주 친절하게 4단계의 설치법을 설명해주고 있습니다.
1. 파이썬 설치하기
그럼 첫번째 단계부터 차근차근 함께 알아가보도록 하겠습니다.
Step1. 파이썬을 설치해라. (키보드 Ctrol 누르고 + Python 3.10.6 클릭)
새로운 탭에서 파이썬 설치 탭을 여실 수 있습니다.
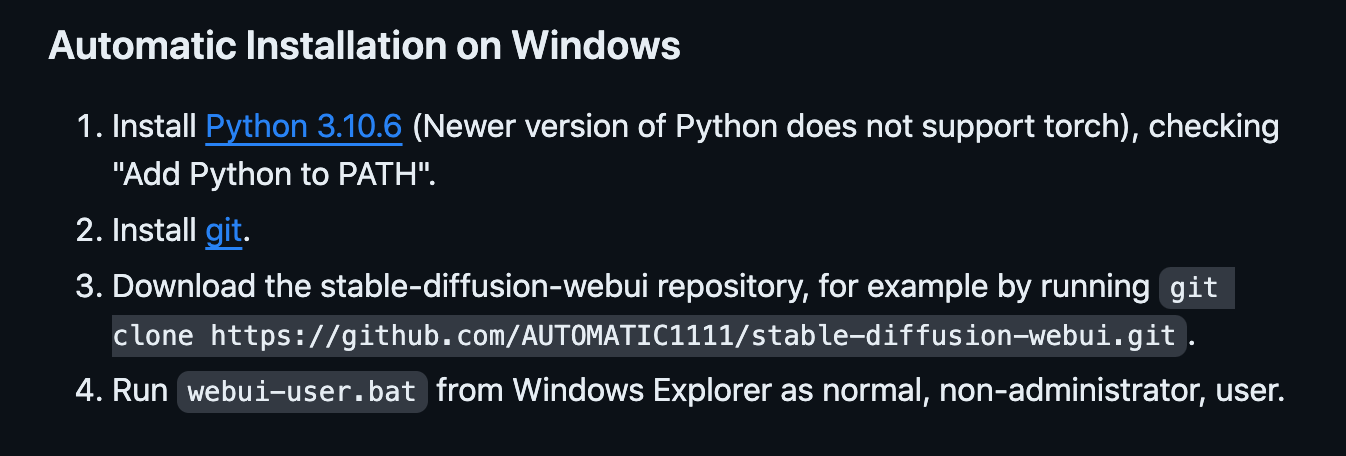
그럼 이렇게 뱀모양이 나오는 페이지가 보이실텐데요.
여기서 쭉 믿으로 사이트를 내려주시면 됩니다.
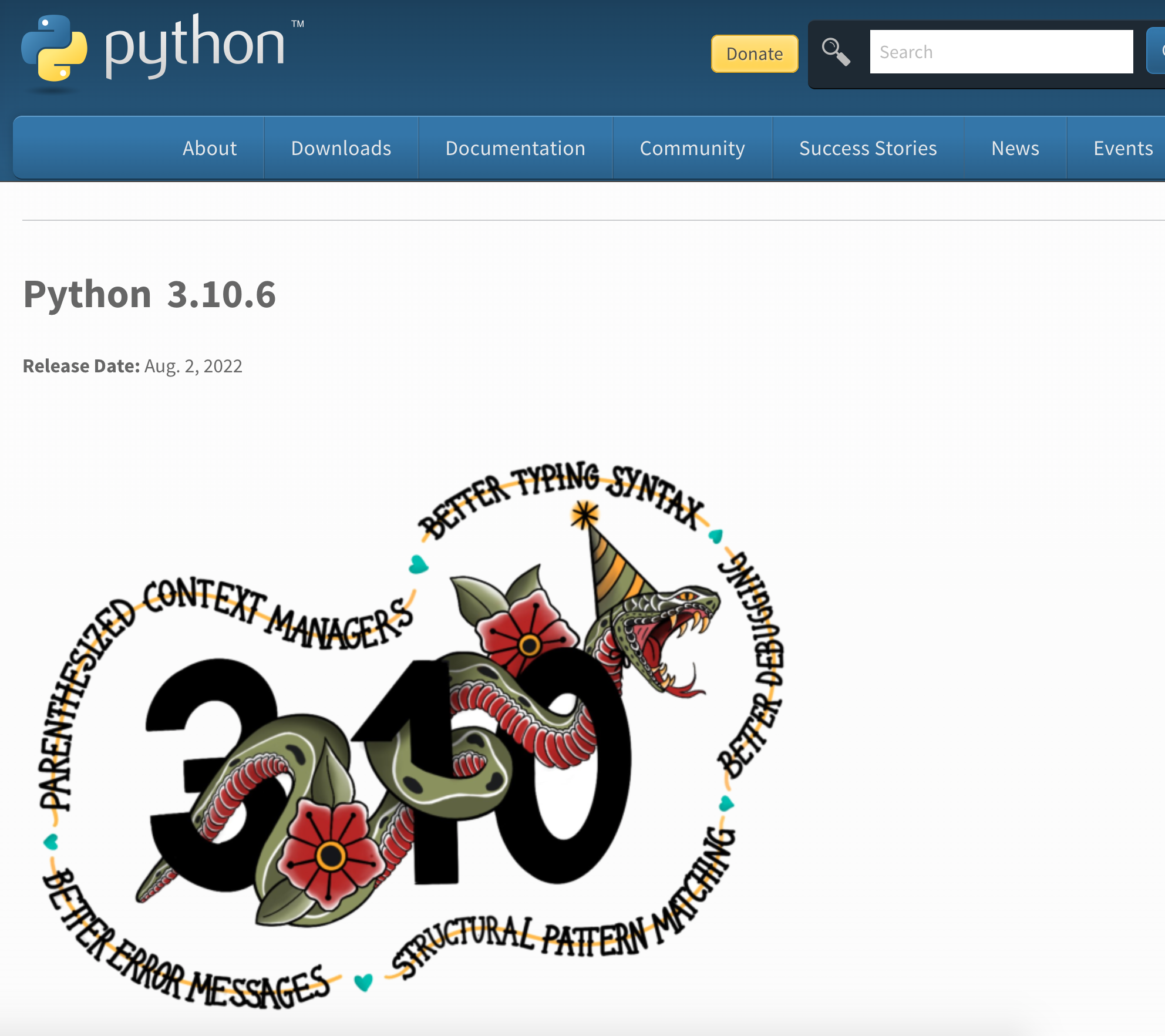
그럼 아래 Files에서 2개의 installer를 확인하실 수 있습니다.
보통은 스테이블 디퓨전 설치를 할 때 64비트를 클릭하고 설치를 진행하시면 됩니다.
하지만 간혹가다 32비트를 설치해야하는 경우가 있는데요.
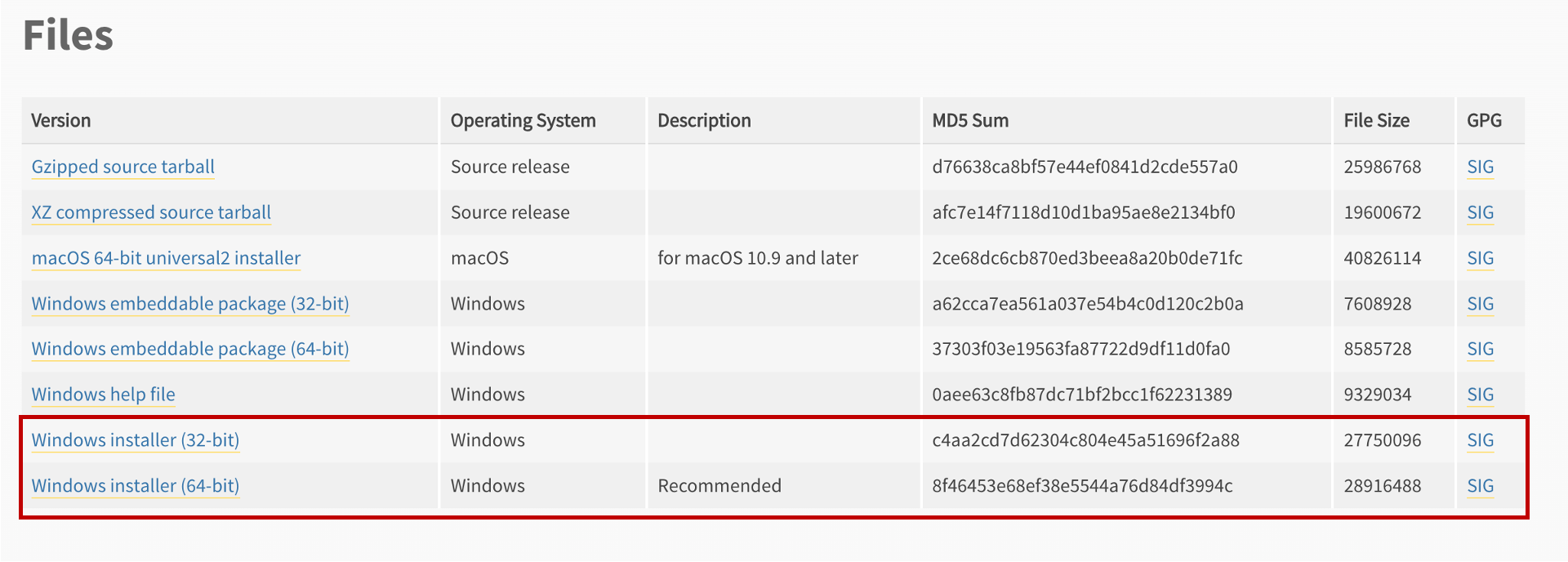
그럼 지금부터 나의 PC에 어떤 파이썬 버전을 설치해야하는지 확인하는 방법을 알려드리도록 하겠습니다.
[윈도우]
1. 우선 내 컴퓨터 또는 내 PC로 접속합니다.
2. 우측 마우스를 클릭해주시고 속성 정보에 들어갑니다.
3. 접속하시면 컴퓨터에 대한 기본 정보 보기라고 되어 있을 텐데요. 여기 시스템에서 시스템 종류를 확인해주시면 됩니다.
64비트 운영체제 X64가 보이신다면 64비트 installer를 설치해 주면 되고 여기 32라고 써져 있다면 32비트 installer를 설치해주시면 되는 겁니다.

자 그럼 다시 파이썬 화면에서 돌아가서 저희 pc는 64비트를 사용하기 때문에 64비트짜리 Windows installer를 클릭합니다.
맥을 사용하신다면 macOs 64-bit, 윈도우의 경우 Windows installer (64-bit)를 다운받아 주시면됩니다.
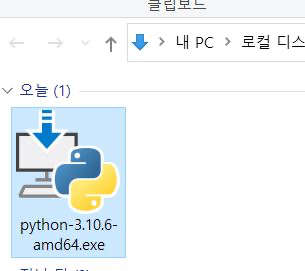
그럼 이렇게 Install Python 창이 떳다면 설치를 한 번 해볼텐데요.
여기서 체크박스를 전부 체크한 상태에서 Install Now가 아닌 Customize installation 을 눌러줍니다.
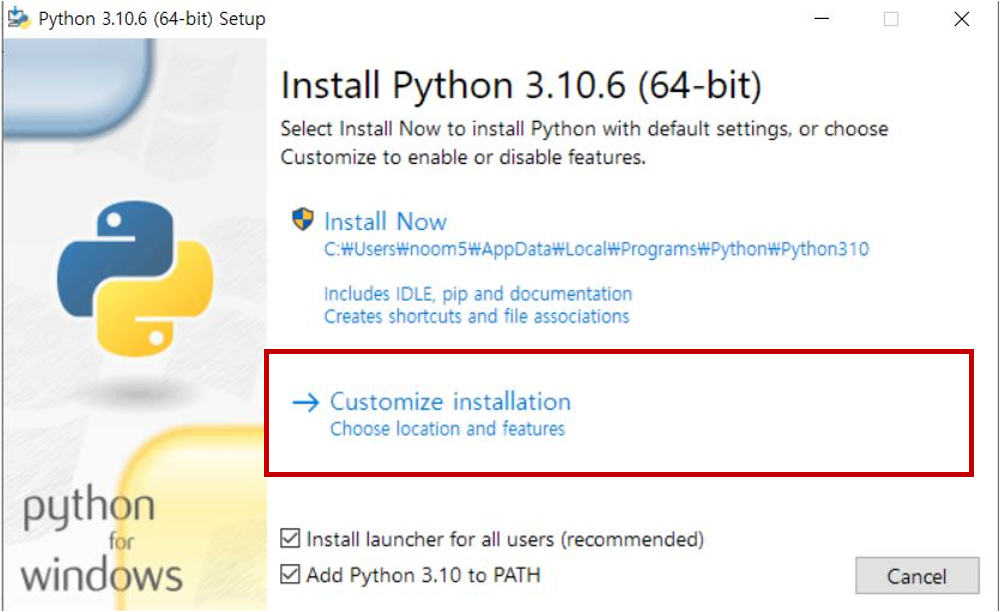
다음 페이지에서 전부 체크 표시를 해주시고 'Next'를 누릅니다.
다음 페이지도 모두 체크해주신 다음 'Next'를 눌러주세요.
이 앱이 디바이스를 변경할 수 있도록 허용하시겠어요? 라는 창이 뜨면 '예'를 눌러주시고 설치를 진행하시면 됩니다.
만약 이 과정에서 오류가 생겼다면 이전에 다른 버전의 파이썬 파일이 있지 않는지 확인해주시면 됩니다.
혹시나 이전에 다른 버전의 파이썬 파일이 있다면 삭제하고 시작하시는게 좋습니다.

'Setup was succesful'이라고 뜨면 설치에 성공한 것 입니다.
가끔 여기서 Disable path length limit이 나오시는 분들은 그걸 체크해서 설치해주시면 됩니다.
2. Git 프로그램 설치하기
이제 파이썬 설치를 마무리하셨다면 이제 git을 설치해보도록 하겠습니다.
앞전에 사이트에서 git이라는 파란색 글씨를 클릭해 줍니다. (키보드 Ctrol 누르고 + git 클릭)
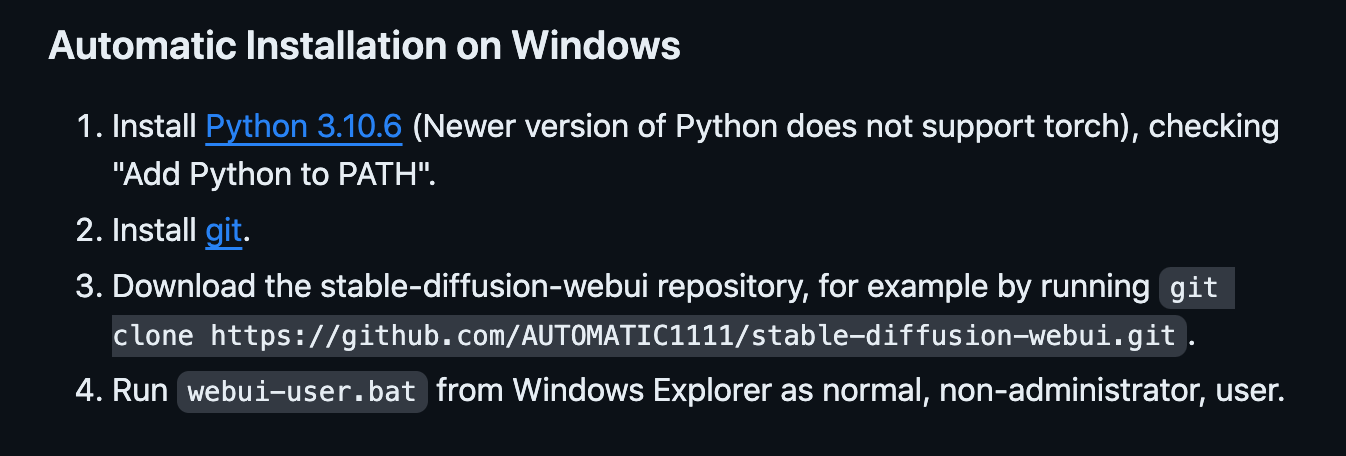
그럼 이런 화면이 나오게 되는데요.
여기서 Standalone Installer 중에서 나의 PC에 맞는 셋업 파일을 선택하시면 됩니다.
저는 64-bit Git for Windows Wetup을 다운받도록 하겠습니다.
이 설치도 다운 받은 파일을 클릭해주시고
'이 앱이 디바이스를 변경할 수 있도록 허용하시겠어요?'라는 창이 뜨면 '예'를 눌러주시면 됩니다.
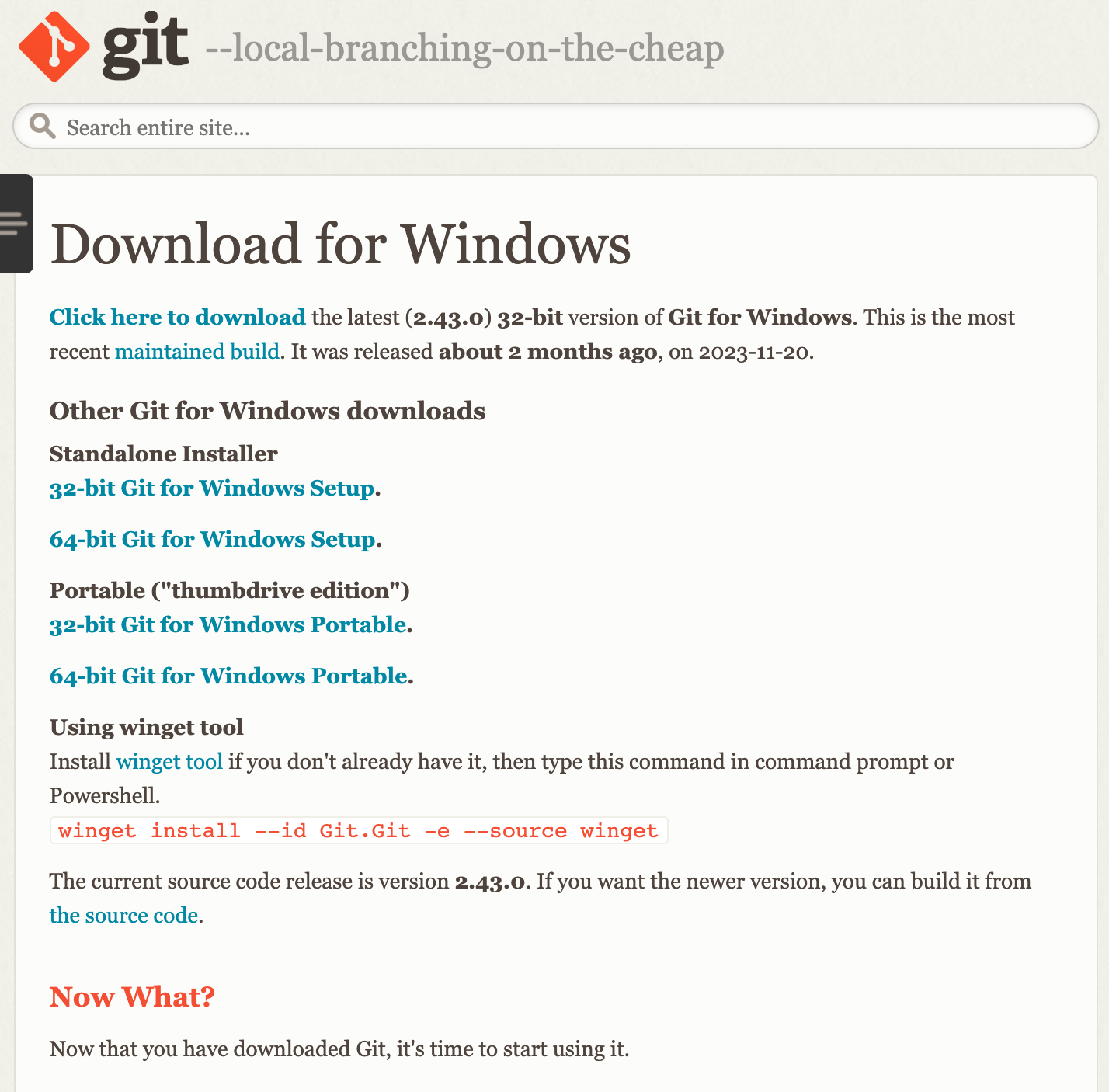
자 그럼 여기서 계속 Next를 클릭해서 설치해 주시면 됩니다.
엄청 Next 버튼이 많은데요 Next를 계속 실행시켜 주시면 됩니다.
3. 스테이블 디퓨전 다운
다음으로 3단계 설치를 진행하도록 하겠습니다.
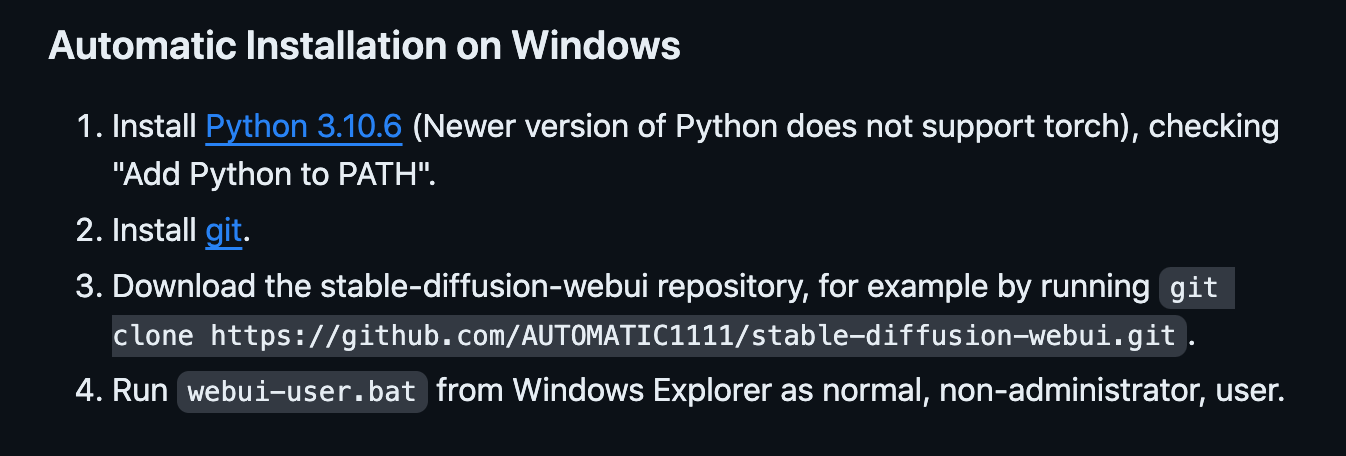

Git이 설치된 C드라이브에서 주소창을 다 지우고 cmd를 입력해 줍니다.
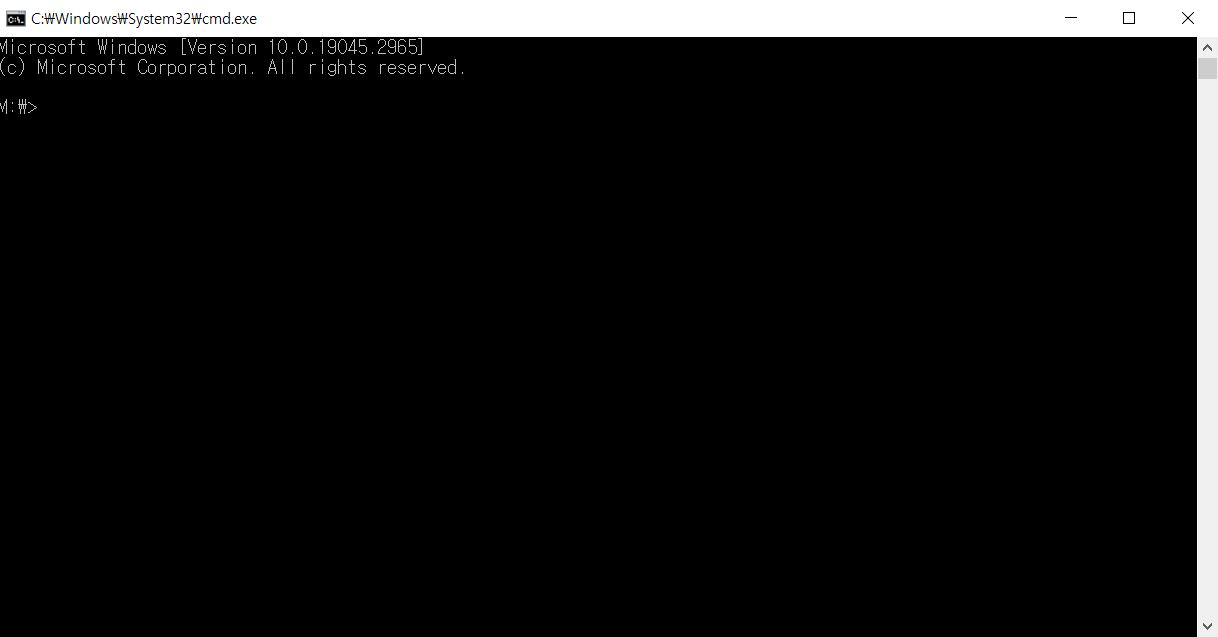
그럼 명령 프롬프트 창이 이렇게 뜹니다.
그러면 여기에 깃허브 사이트에서 3번 뒤에 있던 회색 음영 처리가 된 부분을 복사-붙여넣기 해줍니다.
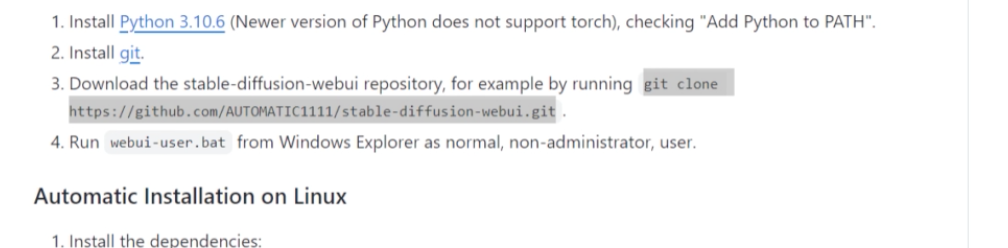
4. webui-user.bat 실행하기
그런 다음 내 PC로 가셔서 C드라이브를 확인해보면 stable-diffusion-webui 폴더를 확인하실 수 있습니다.
이 폴더가 생겼다면 설치를 잘 마무리하신 겁니다.
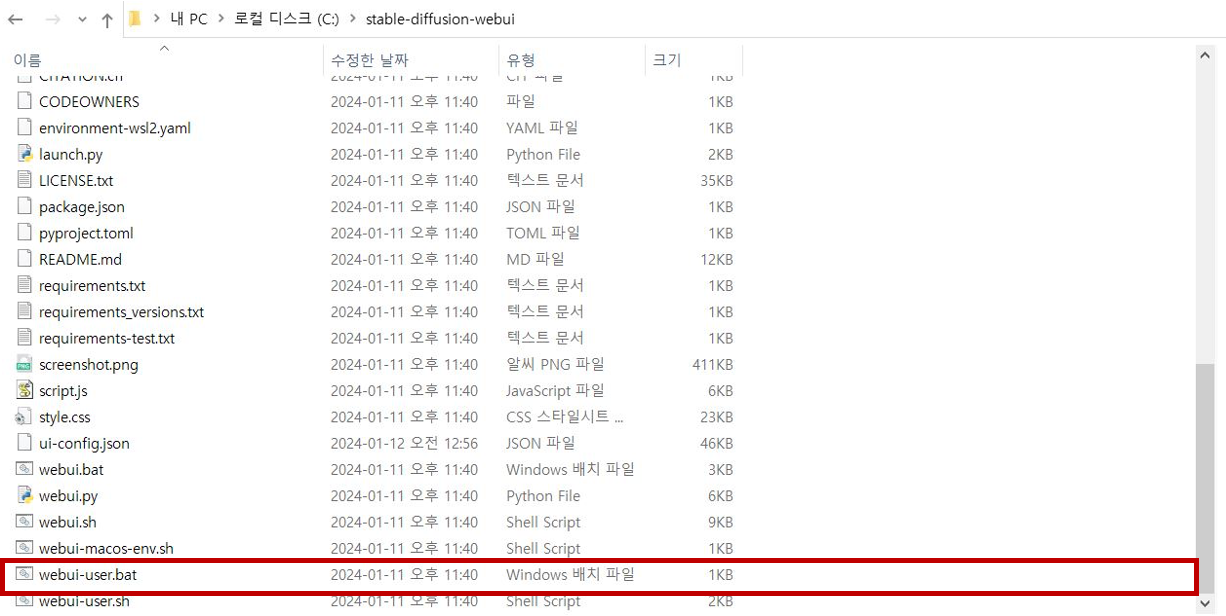
다음 해당 폴더에 들어가셔서 webui-user.bat중 windows패치 파일을 더블클릭 해줍니다.
설치 뿐 아니라 앞으로 모든 실행은 이 webui-user.bat 윈도우 패치 파일을 통해 실행하게 됩니다.
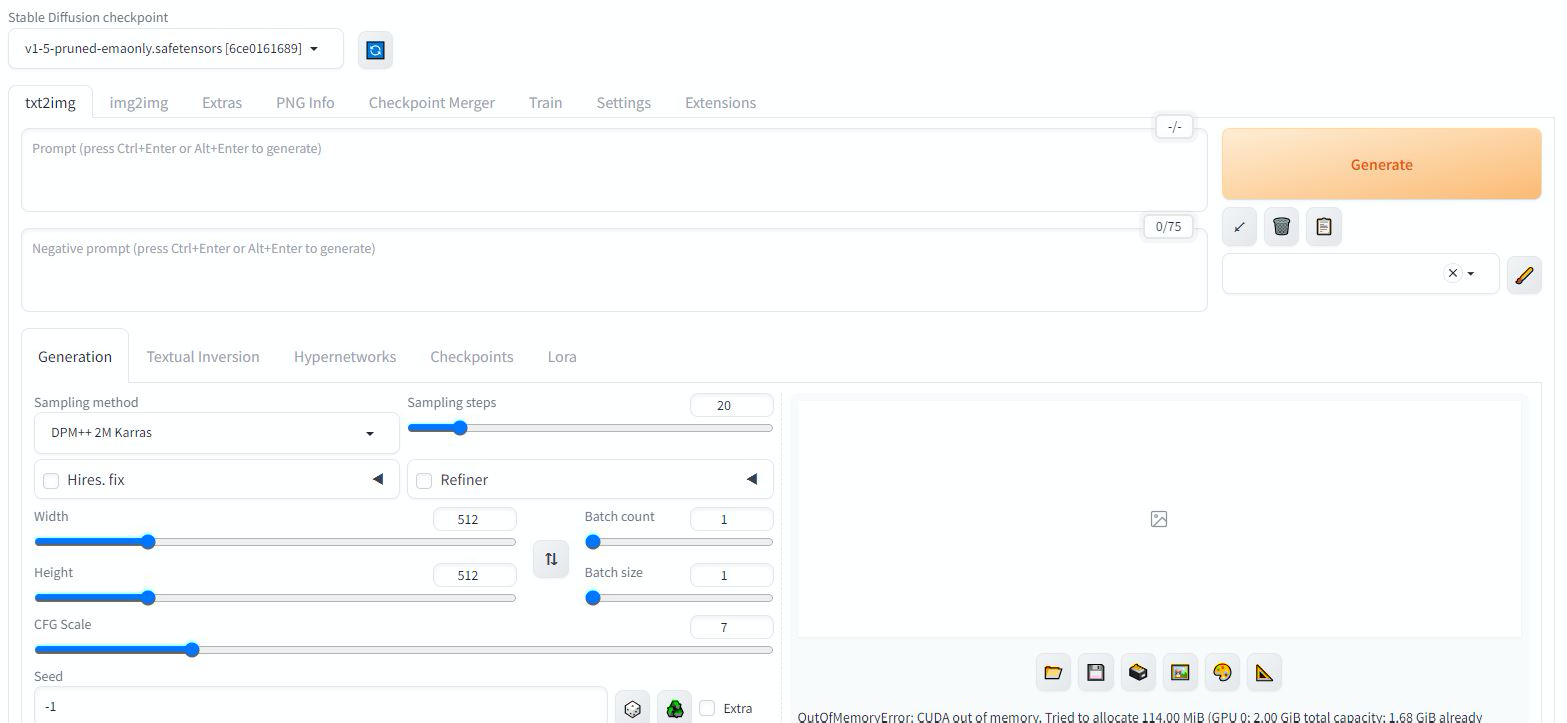
처음에는 설치하는데 조금 시간이 걸리지만 한 번설치하고 나면 빠르게 활용할 수 있습니다.
설치가 완료되면 바로 스테이블디퓨전 실행 창이 나오게 됩니다.
그럼 오늘 이렇게 스테이블디퓨전의 초기세팅 방법에 대해 알아보았습니다.
다음에도 더 유익한 정보로 돌아오도록 하겠습니다.